Contents
WordPressの再インストール手順
前回にご紹介したWordpressのバックアップで作成したそれぞれのファイルからWordpressを再インストールする手順をご紹介します。前回のバックアップの記事>>>WordPressのバックアップ
この方法は、単に再インストールだけではなくて例えば別のドメインへ引っ越すというような場合にも活用できます。
再インストールする時はこの順番がおすすめです。
1.WordPressのインストールと初期設定
2.プラグインの復元
3.テンプレートの復元
4.サイドバーなどに置いたテキストの内容の復元
5.コンテンツ(記事・カテゴリー・画像など)の復元
WordPressのインストールと初期設定
WordPressのインストールを行ったら、最低限の初期設定を行います。まずは利用するユーザーの登録とパーマリンクの設定は元と同じように登録しておきましょう。
ユーザー登録はWordPress内ダッシュボード>>ユーザー>>新規追加で行えます。(※ インストール時に作った管理者のユーザーで記事を復元する場合は特に別に作る必要はありません。)
パーマリンクはWordPress内ダッシュボード>>設定>>パーマリンク設定で行えます。
プラグインとテンプレートの復元
プラグインは前回のバックアップで、該当ドメインの直下/wp-content/plugins の中身をそのまま全部ダウンロードしてありますが、これを新しいWordPressの同じ箇所へFTPソフトを使ってアップロードするとWordPress内 ダッシュボード>>プラグイン>>インストール済みプラグインに並びます。
あとはプラグインの有効化を行って必要に応じて設定を行います。
さてテンプレートはZIPファイルでインストールするものと思われているかもしれませんが、実はZIPファイルでなくてもインストールすることが出来ます。
プラグインと同じように、該当ドメインの直下/wp-content/themes の中身をそのまま新しいWordPressの同じ箇所へアップロードするだけでWordPress内ダッシュボード>>外観>>テーマに現れます。
あとは、該当のテーマの有効化を行って、何か設定していた内容があればそれを同じように設定しましょう。
設定については利用しているテーマによって違うと思いますが、特に何もしなくても元の通りということもありますので、まずは有効化してから状態を目視で確認してみるといいです。
サイドバーなどに置いたテキストの内容の復元
サイドバーなどに置いたアクセス解析のコードや広告コードなどはパソコンに保存したテキストファイルの中身を同じウィジェット内へコピペして保存しましょう。
もちろん、他にも新着記事などのウィジェットを配置していたと思いますので、それらを元の通りに配置しなおします。
コンテンツ(記事・カテゴリー・画像など)の復元
さて、肝心の記事などのコンテンツの復元はWordPressのインポート機能を使います。
WordPress内ダッシュボード>>ツール>>インポート
いろいろなインポート元がありますが、WordPressを使います。インポート機能を使ったことがないWordPressだと図のように今すぐインストールという文字が青文字でありますので、こちらをクリック。
するとインストール中となり、暫く待つとインポーターのインストール完了画面になります。
インポーターの実行が青文字でありますので、こちらをクリック。
WordPressのインポート画面が出てきますので、ここでファイルを選択ボタンをクリックして前回のバックアップで保存しておいたwordpress.日付.xmlファイルを選択します。
wordpress.日付.xmlを選ぶと、すぐ下のファイルをアップロードしてインポートボタンが使えますので、こちらをクリック。
投稿者(ユーザー)の割り当てと添付ファイルのインポート指定の画面になります。
ユーザーはここで新規に作ることもできますが、パスワードが自動割り振りとなってしまうので、自分であらかじめ作っておいたユーザーをプルダウンで選んで割り振るほうが無難です。
もしもここでユーザーを新規で作った場合は後でパスワードをチェックすることを忘れないようにしましょう。(必要ならばパスワードの変更もしましょう。)
添付ファイルのインポートは念のためチェックを入れておいて、すぐ下の実行ボタンをクリックすると記事や固定ページ・カテゴリー・タグなどがインポートされます。
これで記事などのコンテンツがインポートされてWordPressの再インストールは完了となります。実際のサイトの内容を目視で確認しておきましょう。
アイキャッチの設定が外れてしまうことがあったと思いますので、そうなってしまったら1記事ずつ設定しなおすか、あるいはauto-post-thumbnailというプラグインで一括設定するといいと思います。
Copyright © G-outfitter.com All rights reserved.


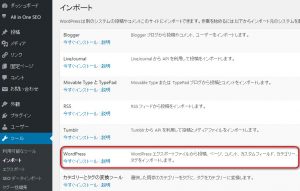
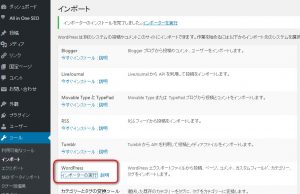
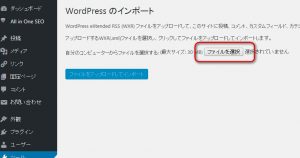
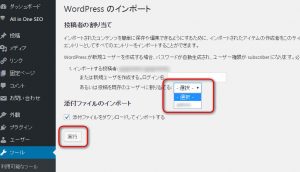

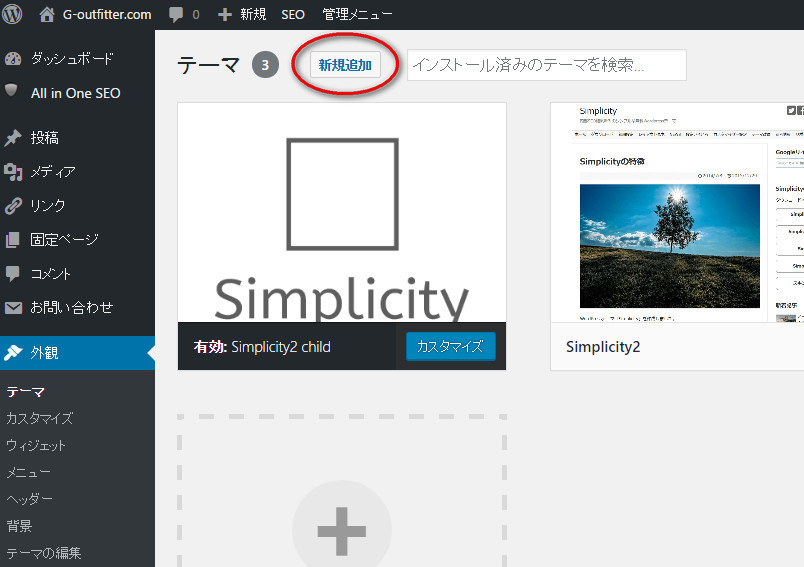
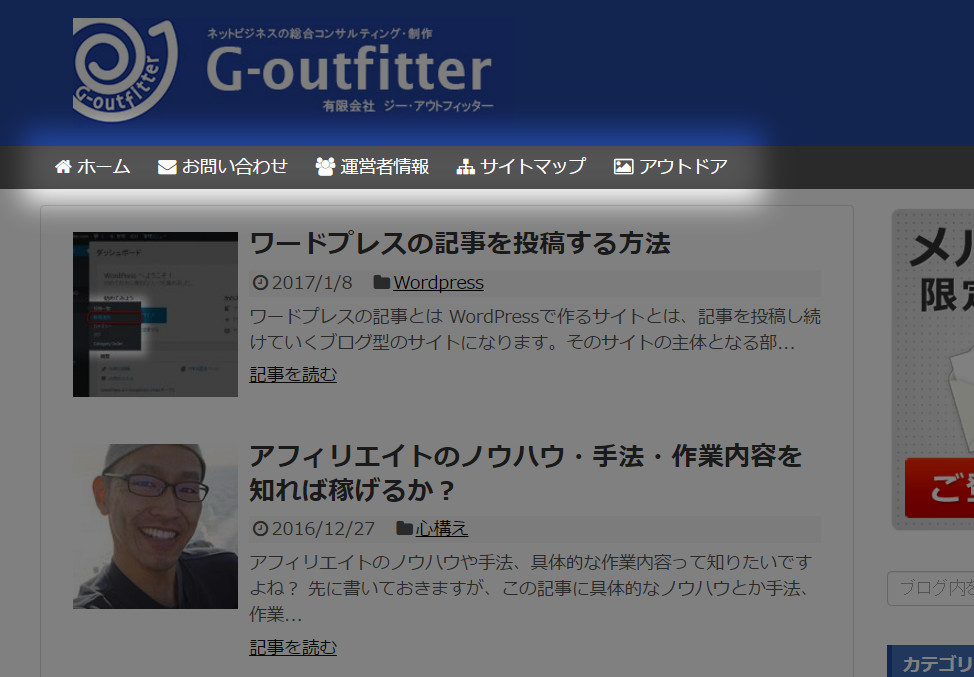
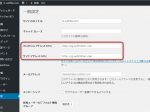
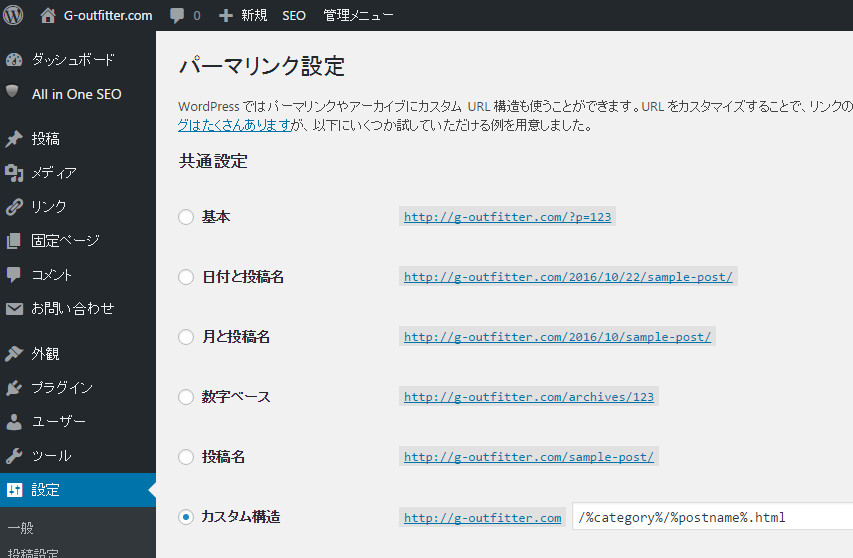
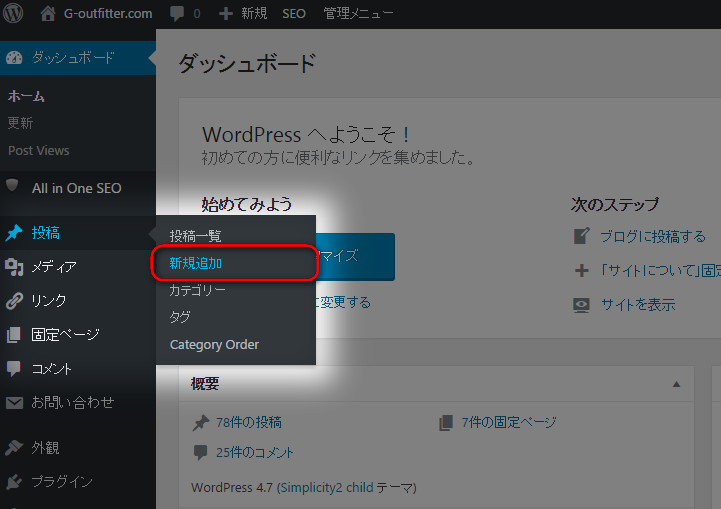


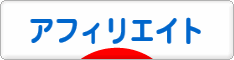
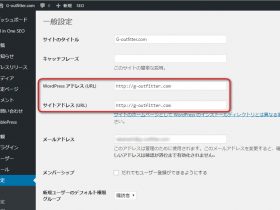

この記事へのコメントはありません。