ミニバードでワードプレスを使う手順
- 2016/12/18
- Wordpress
- ワードプレス, ミニバード, 独自ドメイン
- 2 comments
Contents
ミニバードとは
ミニバードとは、ネットオウルという会社が運営しているレンタルサーバーのことで、ロリポップのライトプランと同じくらい安価で借りることができます。
しかも、ロリポップのライトプランでは1個のMySQLだけしか使えないのですが、1アカウントで5個のMySQLデータベースが使うことが出来るのがありがたいです。
関連情報>>>ミニバード![]()
もちろんワードプレスの簡単インストール機能もあり、独自ドメインも1アカウントで50個まで設定することが可能なので、なかなか利用範囲の幅のあるレンタルサーバーだと言えます。
ミニバードでワードプレスを使う手順
ミニバードでワードプレスを使うための作業はそう難しいことはありません。他のレンタルサーバーとそう変わらない段取りになります。
1.独自ドメインのネームサーバーをミニバード用に設定する。
2.独自ドメインをミニバードへ設定する。
3.1の独自ドメイン内にワードプレスを簡単インストールする。
これだけです。
ミニバードはさくらサーバーやロリポップとは違い、エックスサーバーと同じようなイメージで2の独自ドメインを設定した段階でそのドメイン専用のフォルダーが自動で作成されます。
ちょっと特殊なところはロリポップやさくらサーバー・エックスサーバーは基本のFTP情報はアカウントごとに作られるのですが、 ミニバードはFTP情報もそれぞれの独自ドメインごとに異なって作られるというところです。
これは慣れが必要かもしれませんが、考え方によっては間違って他のドメインに情報をアップロードしてしまったり、あるいは消してしまったりという誤操作が少なくなるともとれます。
では手順を説明しましょう。
ネームサーバーをミニバード用に設定
独自ドメインはどこの会社で取得しても特に不自由はないと思いますが、ミニバードをより安く活用するには、ネットオウルが提供しているスタードメインで取得するといいです。
ドメイン取得時などにネットオウル内で利用できるポイントが付与されて、次回のサーバー費用などの支払いのうち最大で25パーセントぶんをそのポイントで払うことができるシステムがあるからです。
関連情報>>>ネットオウルのポイントシステム
残念なことにドメイン取得時の支払にはこのポイントでの支払はできないのですが、レンタルサーバーの支払には活用できるので効果的に利用したいですね。
そして、ネームサーバーの設定もスタードメインだととても簡単です。
スタードメイン管理画面→管理ドメイン一覧→対象のドメインの管理画面
ここでまずネームサーバーの確認・変更ボタンをクリックし、ネームサーバー情報の設定画面に移動します。
手動設定とお手軽設定があるのですが、下の方のお手軽設定のプルダウンメニュー内のミニバードを選んで設定ボタンをクリックして保存します。
レンタルサーバーを使い出すと、最初のころはネームサーバー情報って何なのだろうとなってしまうのですが、関連会社同士でドメインとサーバーを取得していると、こういったところがとても簡単に設定できるのでありがたいです。
関連情報 >>>スタードメイン ![]()
もしもお名前ドットコムなど他でドメインを取得している時は、そちらの管理画面で以下のようにネームサーバーを設定しましょう。
NS1.MINIBIRD.JP
NS2.MINIBIRD.JP
NS3.MINIBIRD.JP
ネームサーバー3まで設定します。
独自ドメインをミニバードへ設定
次にミニバードサーバーへ独自ドメインを追加設定します。
ミニバード管理画面→ドメイン設定→ドメイン追加タブをクリック
ここに、スタードメイン管理のドメインを追加すると他社管理のドメインを追加するという2個のボタンがあるので、スタードメインでドメインを取得した時は左のボタンを、お名前ドットコムなどの他で取得している場合は右のボタンをクリックして進みます。
スタードメインでドメインを取得してある場合はそのドメインをプルダウンで選んで設定するだけでドメインの追加が行えます。
お名前ドットコムなどの他で取得したドメインの場合は、先に該当ドメインのネームサーバー情報をミニバード用に設定しておくと簡単です。
追加したいドメイン名称を入力し、認証方法はWhois認証にチェックを入れて確認画面ボタンをクリックして進みます。
この認証方法の選択はどれにしたら良いかちょっとわかりにくいですが、先にネームサーバー情報をミニバード用に設定しておいてあればWhois認証で大丈夫です。
無事に独自ドメインをミニバードサーバーに追加できると、下のような画面に遷移します。
ミニバードでは独自ドメインごとにFTP情報が設定されていますので、ここで初期のFTP情報を確認してFTPソフトで使えるように情報を保存しておくといいです。(もちろん後から管理画面で確認してパスワードを変更することもできます。)
独自ドメイン内にワードプレスを簡単インストール
ミニバードサーバーに独自ドメインを追加できたら、そのドメインにワードプレスをインストールしましょう。
ミニバード管理画面→簡単インストール
ミニバードサーバーに設定されている独自ドメインが並んでいるので、ワードプレスをインストールしたいドメインの選択文字をクリックします。
追加インストールタブをクリックするとWordpressのインストール設定ボタンがあるので、これをクリックして進みます。
インストール先は特に変更する必要はありませんが、もしも独自ドメインの下層フォルダーにインストールしたい場合は / の後ろのボックスにその下層フォルダー名称を入力します。
ブログ名・ユーザー名・パスワード・メールアドレスをそれぞれ入力して確認画面ボタンをクリックして進みます。
最後の確認画面で内容を決定して進むとワードプレスのインストールの完了です。
完了画面にワードプレスの管理画面へのログインURLが記載されていますので、さきほどのユーザー名・パスワードを入力してワードプレスを使いましょう。
コメント
この記事へのトラックバックはありません。
Copyright © G-outfitter.com All rights reserved.


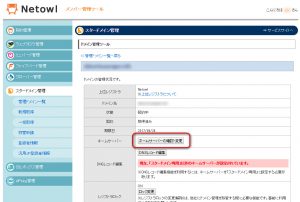
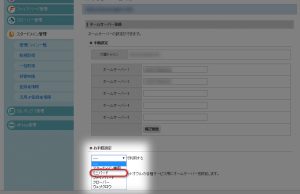
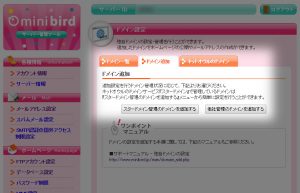
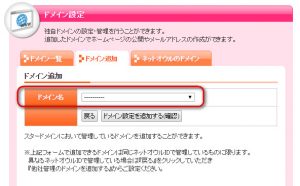
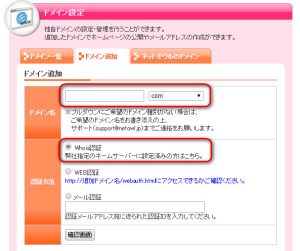
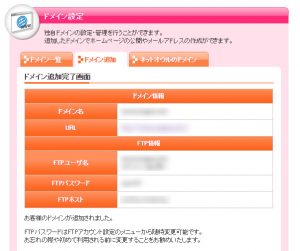
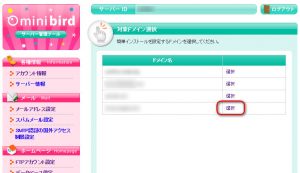
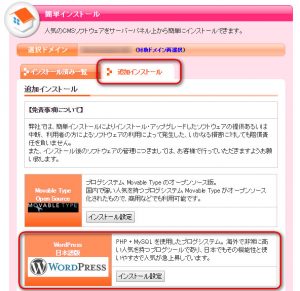
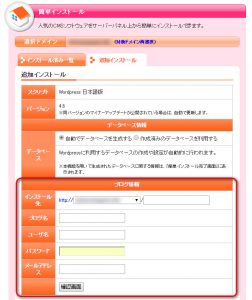

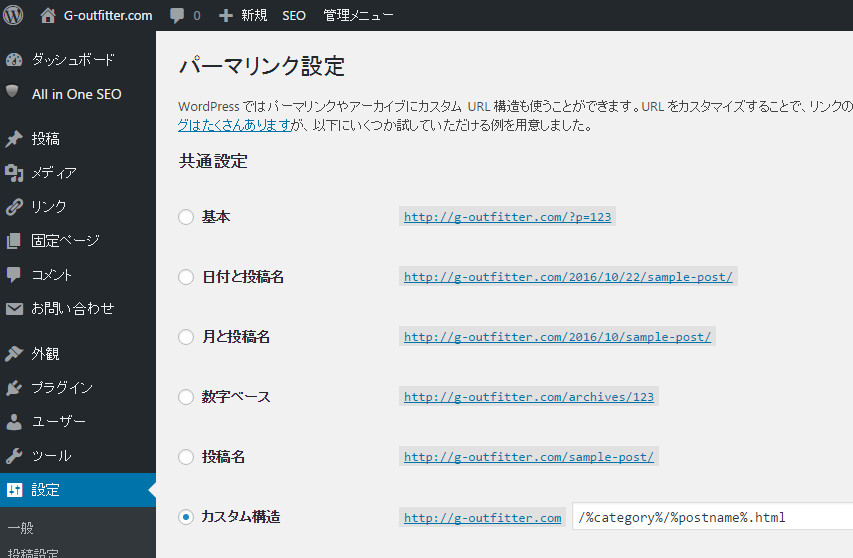
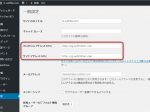
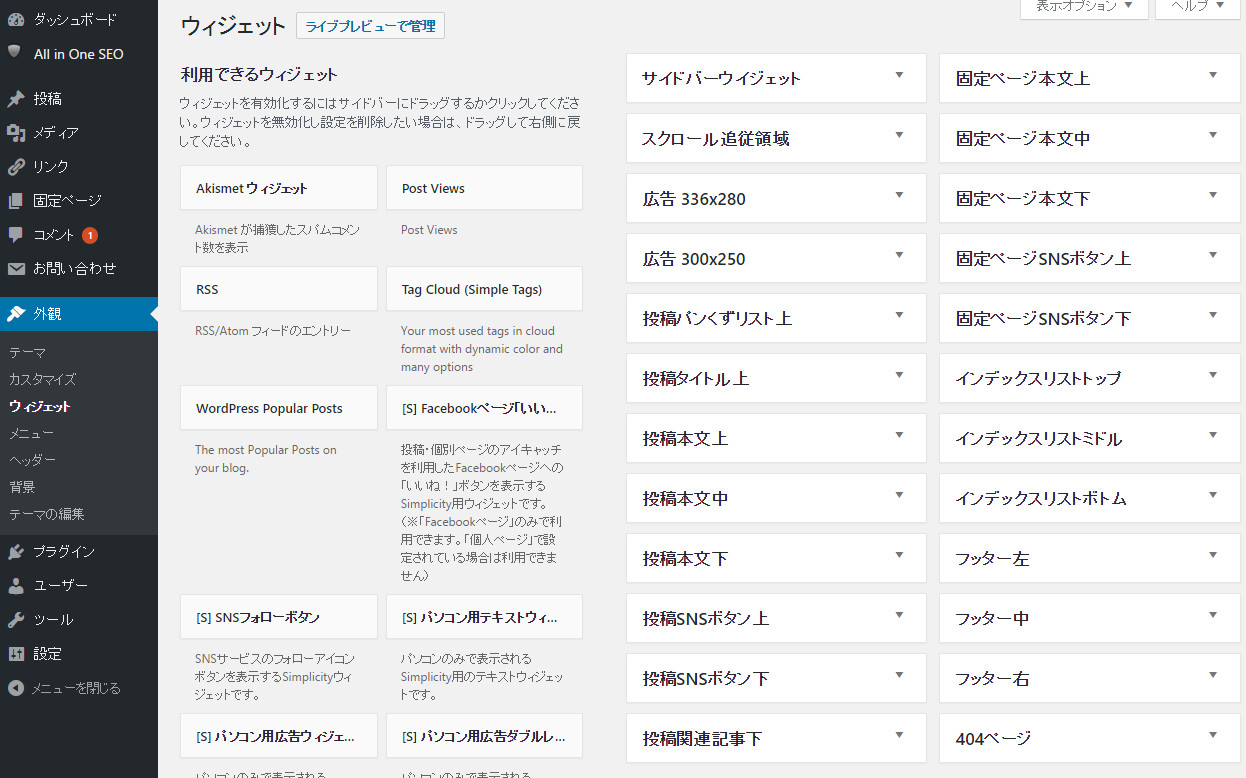
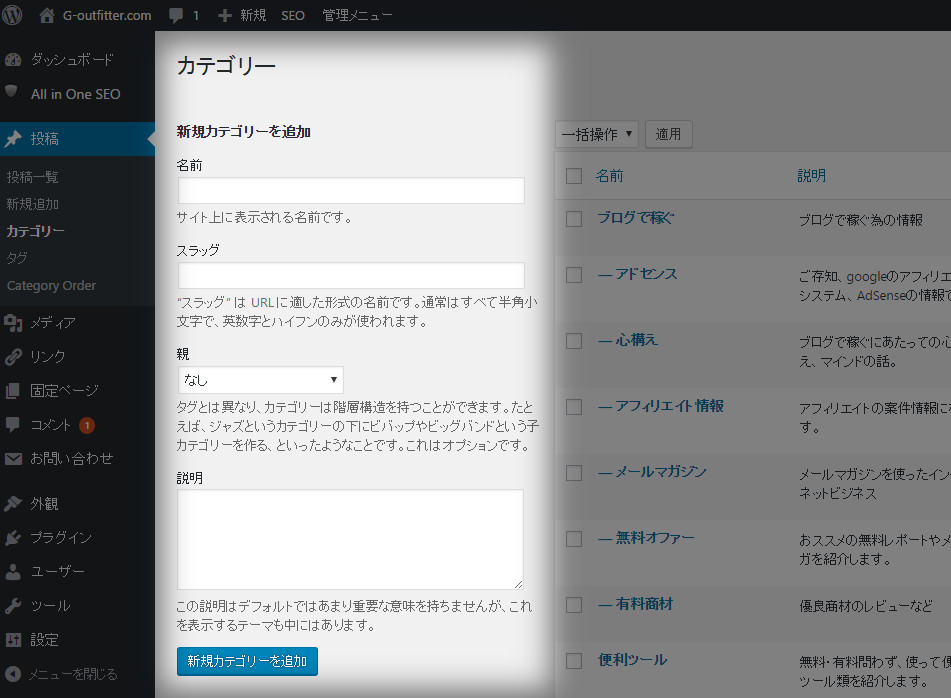
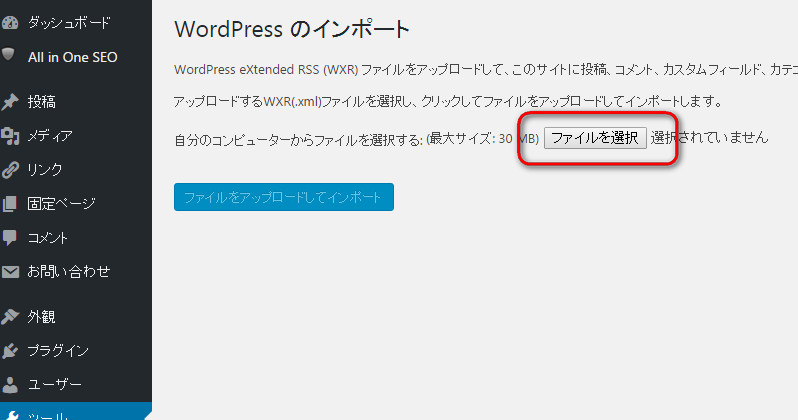


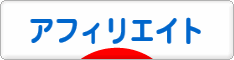
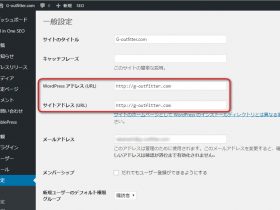

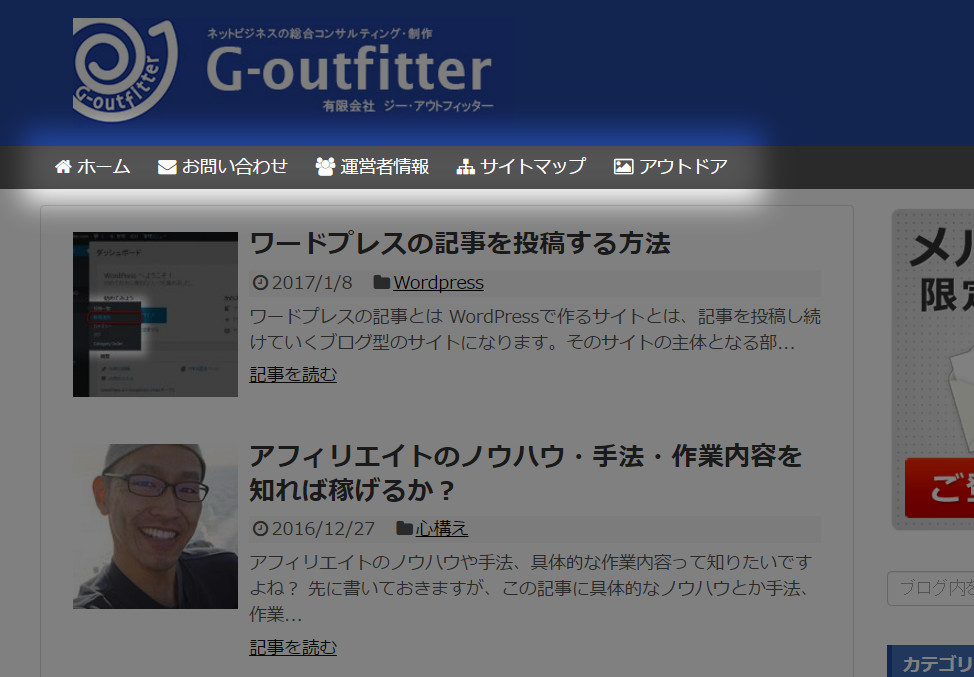
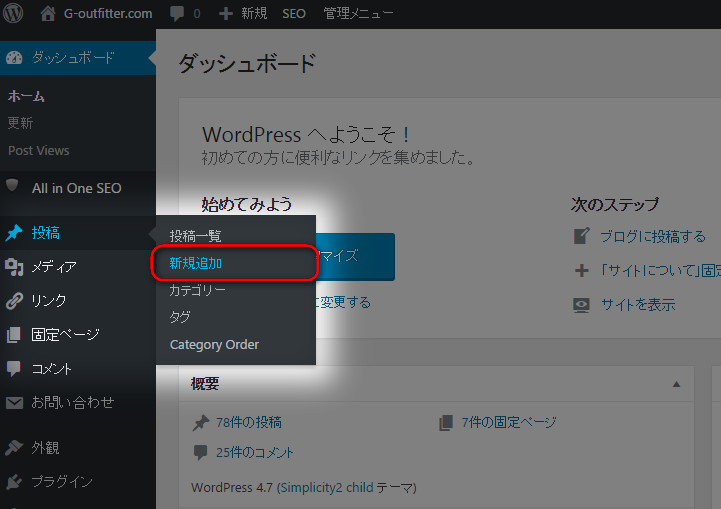
こんにちは。
まなぶです。
ブログランキングから訪問させていただきました。
ミニバードは初めて知りました。
簡単にワードプレスが使えそうでいい感じです。
ランニングコストが安いということであれば、今後検討したいと思います。
参考になりました。ありがとうございました。
ご訪問ありがとうございました。